
はてなブログ無料版からWordpress移行って何をすれば良いの?
はてなブログ無料版からWordpressへの移行を検討している人に向けた記事です!
こんにちは、まさおです!
今回ははてなブログ無料版からWordpressへ移行するステップについて記載していきます。
色々な方が記事を書いているのですが、抽象的すぎてわかりにくかったり、逆に細かすぎたりする場合がありました。なのであくまで私は何を選んだの概要をお伝えしていきます!
詳細の設定方法については、色々な方が記事を書いているためそれらを参考にしていただけると良いかと思います!
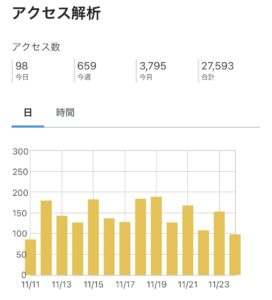
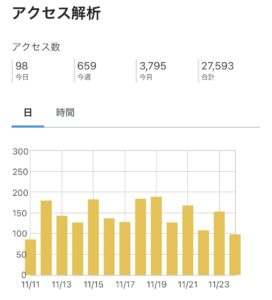
移行前のはてなブログの状態
はてなブログ無料版からWordpressに移行する前のはてなブログの状態は下記でした。
運営期間:1年
記事数:50記事
アクセス数:月間5000
月間収益:Google Adsenseで500、アフィリエイトで2000ほど
はてなブログ無料版からWordpressへ移行した理由



はてなブログ有料版ではなくて、なぜWordpressへ移行したの?
はてなブログ無料版に慣れてきた人は「はてなブログPro」か「Wordpress」にするかで迷うかと思います!
私もはてなブログProにするかWordpressにするかで迷いました。
決めては「デザイン性」です。Wordpressのテーマで使用できる「SWELL」がおしゃれに思えたので思い切ってWordpressにしました!
はてなブログ無料版からWordpressへの移行ステップ
1. レンタルサーバーをConoHa WINGで契約
「ConoHa WING」でレンタルサーバーを契約します。
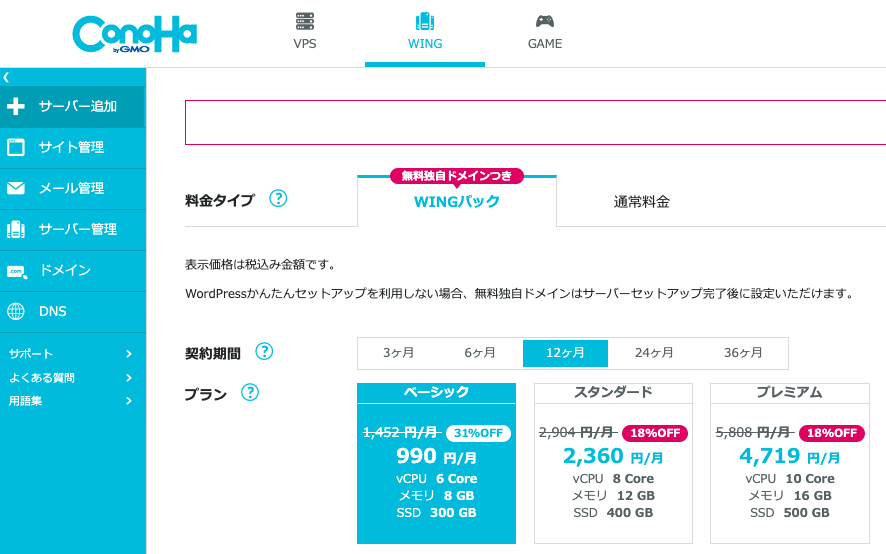
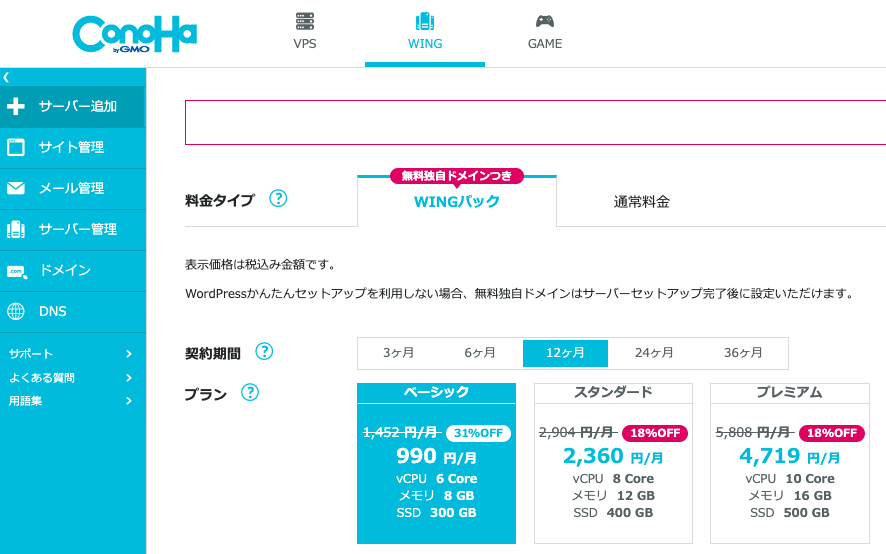
2. 新規ドメインを取得
はてなブログの無料版を使っていた人は、ドメインを新規に取得する必要があります。
「Conoha WING」ではサーバーと共にドメインもまとめて契約ができました。
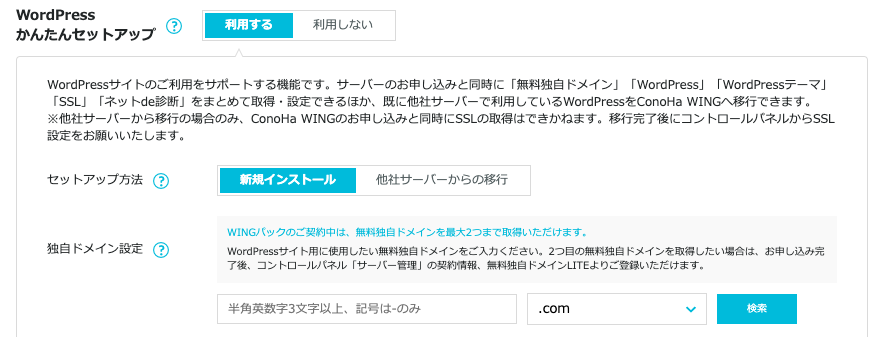
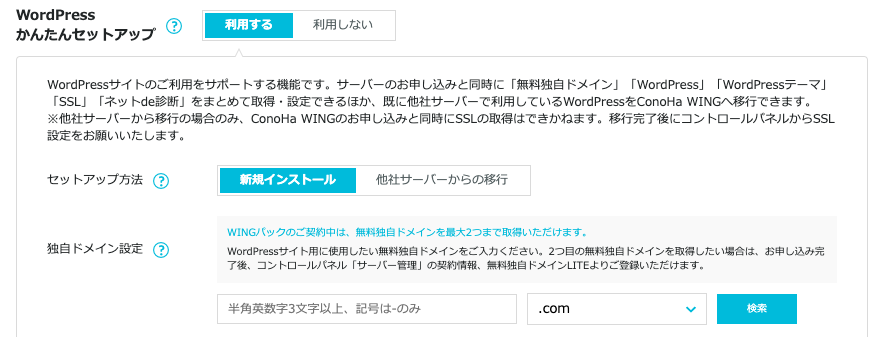
3. WordPressのインストール、初期設定
「Conoha WING」でサーバーとドメインの契約をし、個人情報やクレジットカード等の必要情報を入力するとConoha WINGにてWordPressの設定を行なってくれます。
管理画面のURLを叩くと、WordPressの画面が表示されます。
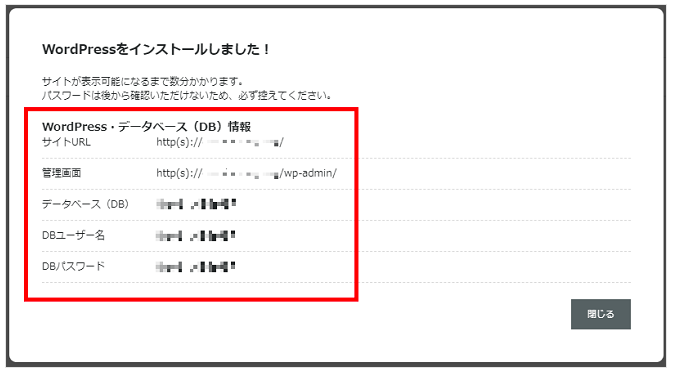
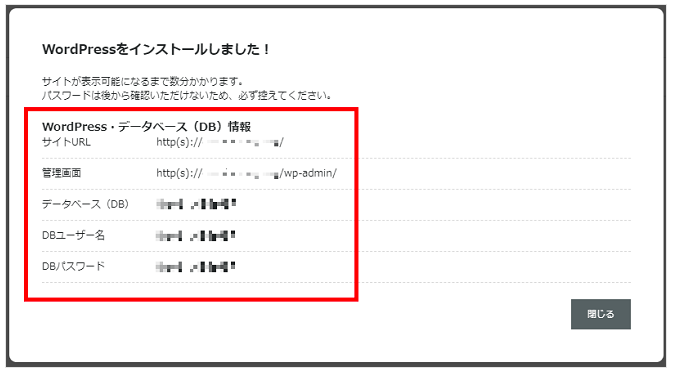
4. はてなブログにてSNS連携を解除
はてなブログにてXやInstagram等のSNSと連携をしている人は、解除が必要になります。
5. はてなブログの記事をエクスポート
はてなブログの記事をWordpressにお引越しするため、はてなブログのエクスポートを行います。
はてなブログの「設定」→「詳細設定」→「エクスポート」→「記事のバックアップと製本サービス」をクリック


6. エクスポートしたTXTファイルを編集
はてなブログの文章をWordpressの設定に合わせるため、TXTファイルに手直しが必要になります。
はてなブログからエクスポートしたTXTファイルを開き、「control」+「F」(Macの場合は「command」+「F」)を押してください。そして、「置き換え」に✔︎を入れた状態で下記3つを置換してください。
- H3→H2
- H4→H3
- H5→H4
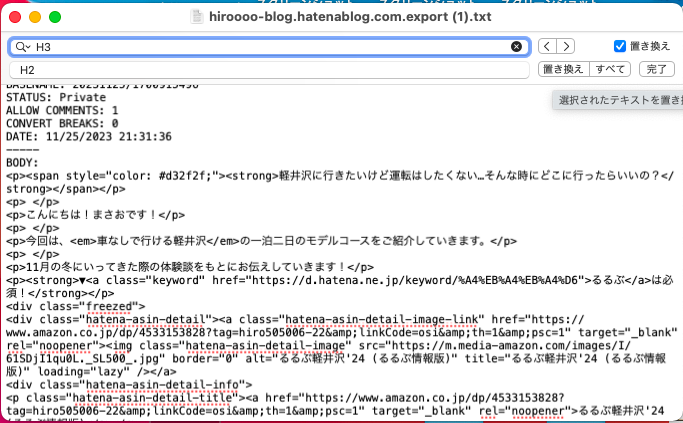
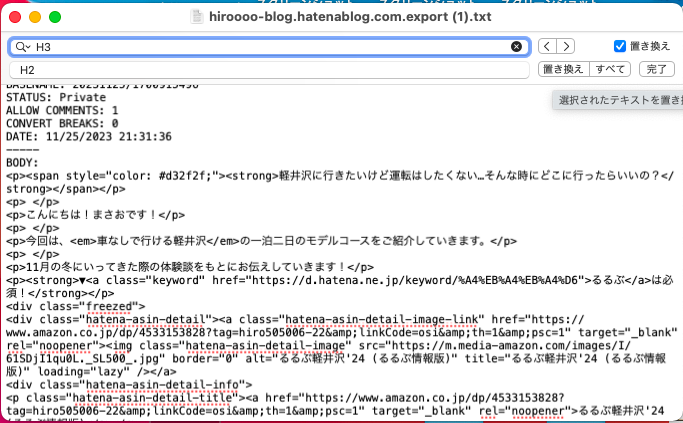
次に、記事のステータスを公開から非公開に設定します。
同じく置換でSTATSUを下記のように書き換えていきます。
「STATUS: Publish」→「STATUS: Private」
7. WordPressにてパーマリンクの設定
パーマリンクとは記事のURLの設定になります。
はてなブログの無料版では、下記2つのURL設定方法があります。
標準フォーマット:https://はてなユーザーhatenablog.jp/entry/2024/01/01/000000
カスタムURL:https://はてなユーザー名.hatenablog.jp/entry/記事名
私は標準フォーマットで設定していました。そのため、下記のように設定致しました。
「WordPressの管理画面を開く」→「設定」→「パーマリンク」→「カスタム構造」にて「/entry/%year%/%monthnum%/%day%/%postname%」を入力→「変更を保存」
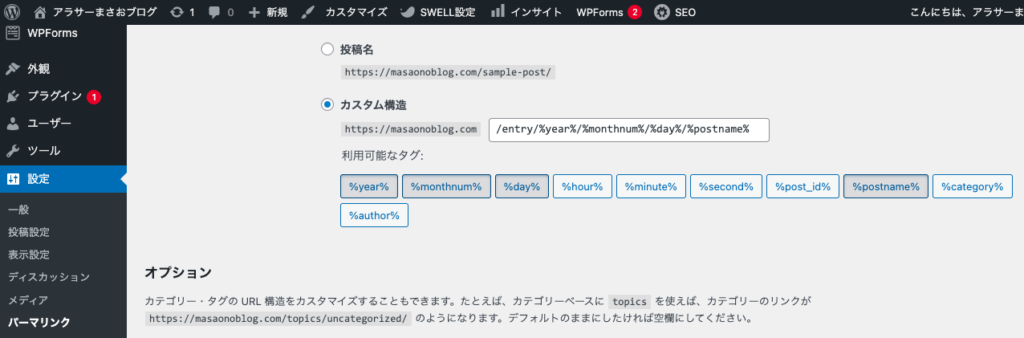
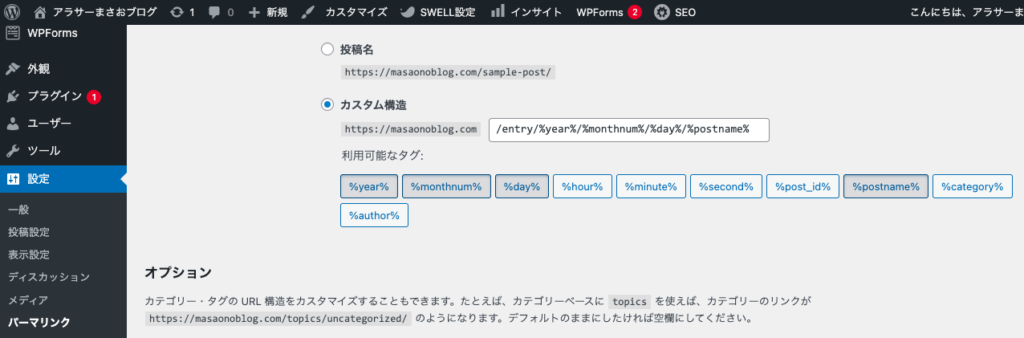
8. WordPressのテーマを購入
私は「SWELL」を購入しました。
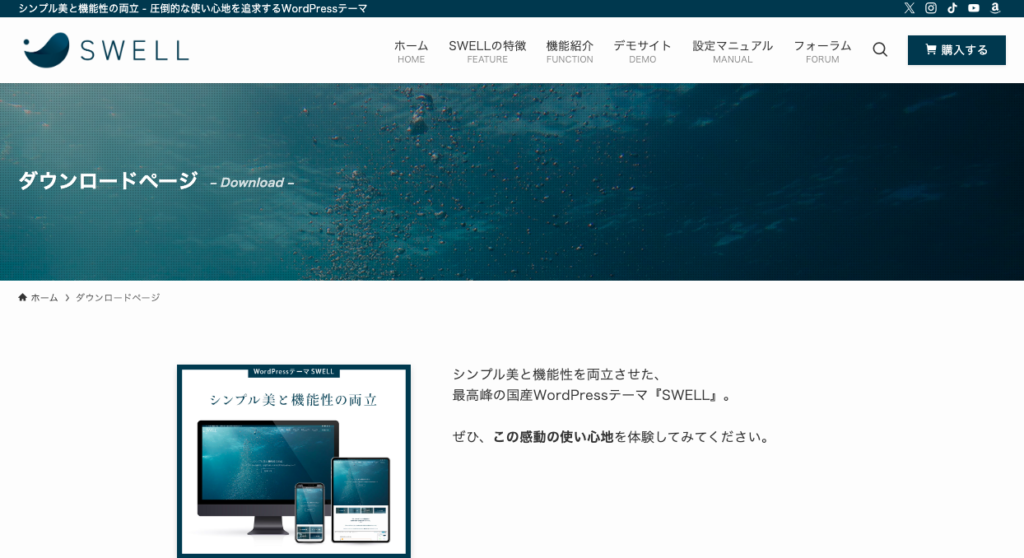
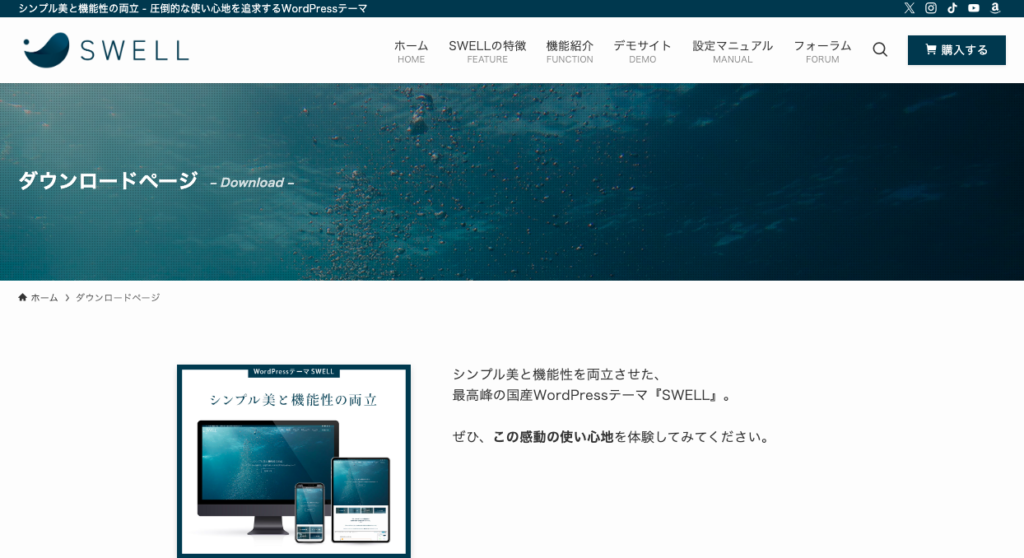
テーマをダウンロードしたら、「外観」→「新しいテーマを追加」→「テーマのアップロード」でファイルを選択します
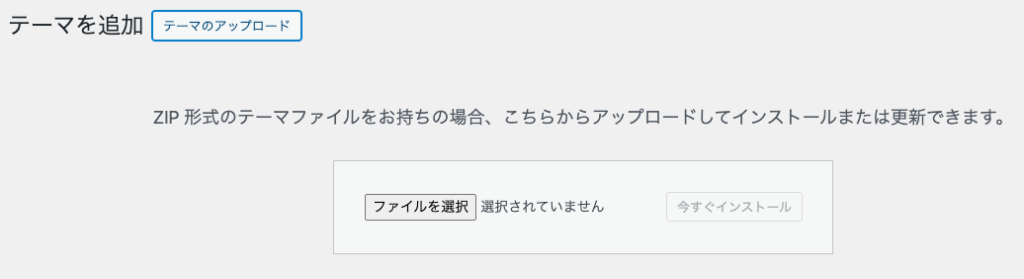
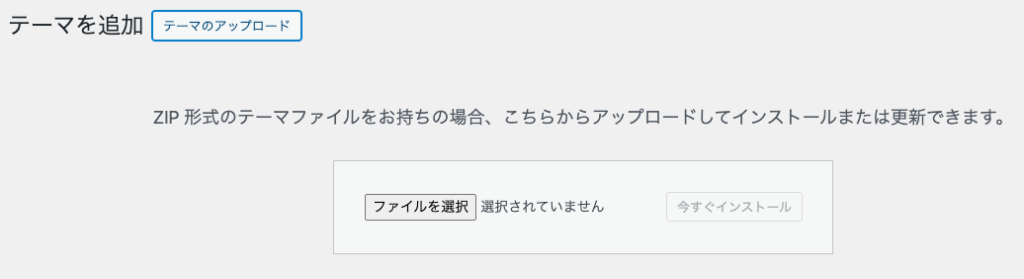
9. WordPressにて記事をインポート
はてなブログからエクスポートした記事をWordpressにインポートします。
「WordPressの管理画面を開く」→「ツール」→「インポート」→「Movable Type と TypePad」で今すぐインストールを選択→「インポーターを実行」を選択→「ファイルをアップロードしてインポート」ではてなブログからエクスポートしたファイルを選択


10. 記事のキーワードリンクを外す
はてなブログの無料版からWordpressに移行するデメリットの代表例がこの「キーワードリンク」です。
はてなブログ無料版では、はてなブログ側が独自で設定している、説明ページにとばすリンクです。これを全記事で外していく作業が必要です。
はてなブログ有料版であればこの作業が不要になるため、お金に余裕があり、記事数が大量という人は、1ヶ月だけはてなブログProに入る方法もありかなと思います。
11. 記事の目次を削除する
はてなブログで設定した目次はWordPressでは不要になるため、目次を削除します。
12. アイキャッチ画像の設定
アイキャッチ画像とは記事のサムネのようなものです。
はてなブログでは記事中に載せている画像がそのままアイキャッチ画像になりますが、Wordpressではそれぞれ設定が必要のようです。
はてなブログから画像をインポートする方法もありますが、私はスマホから設定を行いました。
スマホにて「Wordpress」のアプリをダウンロードし、各記事にてアイキャッチ画像を設定致しました。
13. はてなブログのリダイレクト設定
サイト上で既存のはてなブログにアクセスした人をWordpressに飛ばすための設定になります。
設定は下記のサイトを参考にさせて頂きました。
https://siro-azarasi.com/canonical/
「はてなブログを開く」→「デザイン」→「カスタマイズ」→「ヘッダ」→「ブログタイトル下」を選択。
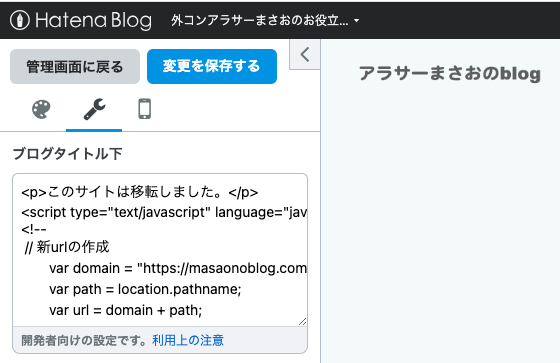
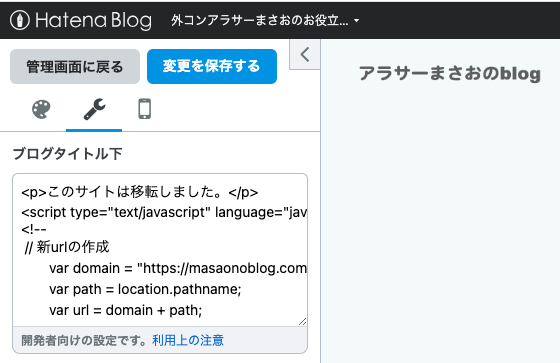
「ブログタイトル下」にて下記Javascriptのコードを記入いたしました。
<p>このサイトは移転しました。</p>
<script type="text/javascript" language="javascript">
<!--
// 新urlの作成
var domain = "https://masaonoblog.com"; // 移転先URL
var path = location.pathname;
var url = domain + path;
// リンクhtmlの書き出し
document.write("<a href=\"" + url + "\">" + url + "</a></p>");
// リダイレクト
setTimeout("redirect()", 1000); // 1 sec
function redirect(){
location.href = url;
}
// canonical の書き換え
let canonicalTag = document.querySelector("link[rel='canonical']");
canonicalTag.href = url + '/';
-->
</script>この設定をすることにより、はてなブログをアクセスした人は自動的にWordpressに飛ばすことができます。
14. アドセンス、アフィリエイトの再申請を行う
はてなブログ無料版からWordpressに移行した場合、URLが変わります。そのため、各種アドセンス、アフィリエイトの再申請が必要になります。私は下記サイトの再登録を行いました。
- Google Adsense
- A8.net
- 楽天アフィリエイト
15. Google Search Console, Google Analyticsの再設定を行う
こちらもURLが変更しているため、再度設定を行う必要があります。
以上がはてなブログ無料版からWordpressへ移行するために行った最低限のステップになります!
まとめ
はてなブログ無料版からWordpressに移行するには作業がかなり多いです。
そのため、まとまった時間が取れる時に移行することをお勧めいたします!






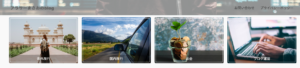

コメント